Raspberry Pico İlk Kurulum yazımızda Raspberry Pico ilk kurulumu gerçekleştirecez, ardından ise Thonny Programını kurulumunu gerçekleştirecez. Lafı uzatmadan yazımıza başlayalım.

Raspberry Pico İlk Kurulum
Raspberry Pico ilk kurulum için öncelikle Raspberry Web sitesi üzerinden dosya indirmemiz gereklidir. Bu dosyayı indirmek için Tıklayınız.

Web sitesine tıkladıktan sonra Raspberry kendi sitesine yönlendirileceksiniz. Buradan aşağı doğru indikten sonra Getting Started With MicroPython kısmına tıklayınız. Bundan sonra ise yukarıda resimde bulunan indirme butonu gelecektir. Kırmızı dikdörtgen içinde bulunan Download UF2 File kısmına tıklayarak dosyayı indiriniz.

Bu dosyayı indirdikten sonra Raspberry Piconuzu elinize alınız. İlk öncelikle USB kablosunu bilgisayara bağlayınız. Bağladıktan sonra ise Raspberry Pico üzerinde bulunan Bootsel butonuna basarak bilgisayara bağlı olan kabloya Raspberry Pico takınız. Bu işlemi yapmanız ise birlikte Raspberry Pico iç dosyaları gözükecektir.

Yukarıda şekilde gözüken Raspberry Pico, şimdi ise indirdiğimiz bu dosyayı yerleştirecez ve yerleştirmemiz ile birlikte programlanmaya hazır olacaktır. Programlamamız için ise Thonny programını indirmemiz gereklidir.
Thonny Nedir ?
Thonny Raspberry Vakfı tarafından desteklenen ve önerilen, açık kaynaklı yeni başlayanlar için Python idesidir. Oldukça basit yapısı ile Python kodlamayı oldukça kolaylaştıran Thonny, Raspberry Vakfının yeni çıkarmış olduğu Raspberry Pico kodlanmasında kullanılmaktadır. Bu program en dikkat çeken özelliği ise basitliğidir.

Thonny Kurulumu
Raspberry Pico İlk Kurulum için öncelikle Thonny Web sayfasına gitmeniz gereklidir. Thonny web sitesine gitmek isterseniz Tıklayınız.
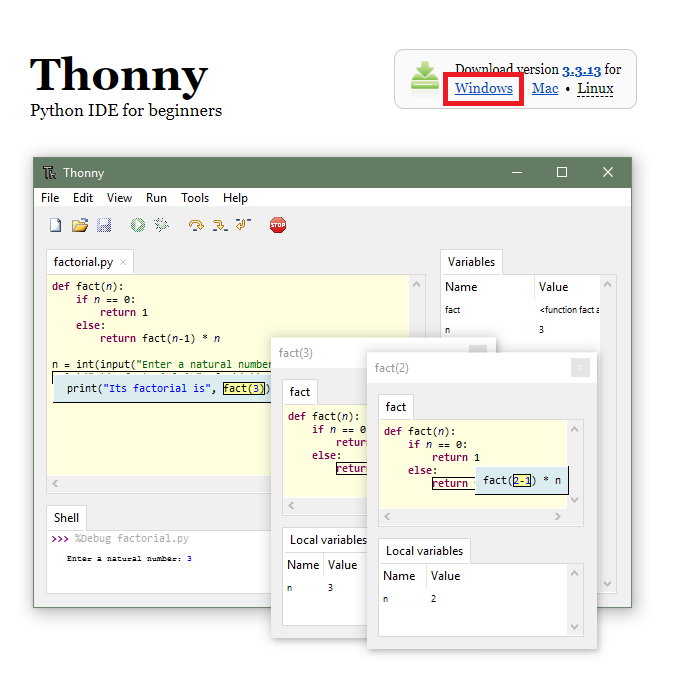
Thonny web sitesine giriş yaptıktan sonra ise bilgisayarınız işletim sistemine göre indirme buton tıklayınız. Benim bilgisayarım Windows olduğundan dolayı kırmızı dikdörtgen içindeki indirme buton indirmekteyim. İndikten sonra ise .exe dosyasının üzerine tıklayınız.
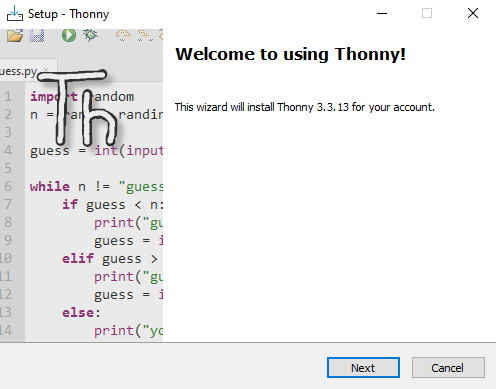
Yükleme ekranın gelmesi ile yükleme işlemi başlamaktadır. Buradan ise Next yani ileri kısmına tıklayınız.

Bu kısımda ise Kabul ediyorum kısmı olan Üst kısımdaki tik dolduruyoruz ve Next ile devam ediyoruz.

Bu kısımda ise dosyaların yükleneceği yeri tercih ediyoruz. Ben değiştirme ihtiyacı duymadım. .Exe verdiği şekilde Next buton ile ilerledim.

Bu kısımda ise Programın ismini degiştirebilirsiniz ve Next ile ilerledik.

Masaüstünde simgenin olup olmaması gerektiğini tercih ediyoruz. Ardından ise Next diyerek ilerliyoruz.

Yüklemesi için tercihleriniz ekrana gelmektedir. Bu kısımda ise Install tıklıyoruz.

Ve böylelikle yükleme işlemi başlamaktadır.

Yükleme işlemleri bitmiş bulunmaktadır. Simdi ise kurulum için önümüzde aşamalar bulunmaktadır.

Dili ve yükleme seçeneğini tercih ediyoruz ve Let’s Go diyerek programın bizi ilk karşılamasını sağlıyoruz.

Ve böylelikle Thonny programının ara yüzü karşımıza çıkmaktadır. Bu ekranda kodlarımızı oluşturacaz ve Konsol ekranında ise çıktılarımızı görecez. Simdi ise Thonny programına Raspberry Pico kartımızı tanıtılması işlemini gerçekleştirelim. Üst menüde yer alan Araçlar buton tıklıyoruz. Ardından ise gelen ekranda Seçenekler kısmına tıklıyoruz.

Bu kısım Thonny programımızın ayar kısmıdır. Buradan isterseniz Tema ve Yazı Tiplerinden görünüm ve yazıların Font değiştirme ihtimaliniz vardır. Biz bu kısımda Yorumlayıcı Kısmına tıklıyoruz. Yukarıda gelen hangi cihaz kullanılsın kısmından Raspberry Pico tercih ediyoruz.

Raspberry Picoyu Cihaz olarak tercih ettikten sonra Aşağı kısımda port seçeneği gelecektir. Simdi ise Raspberry Picoyu USB kablosu ile bilgisayara bağlamanız gereklidir. Bağladıktan sonra ise Bağlamış olduğunuz port Port seçeneklerinde çıkacaktır.
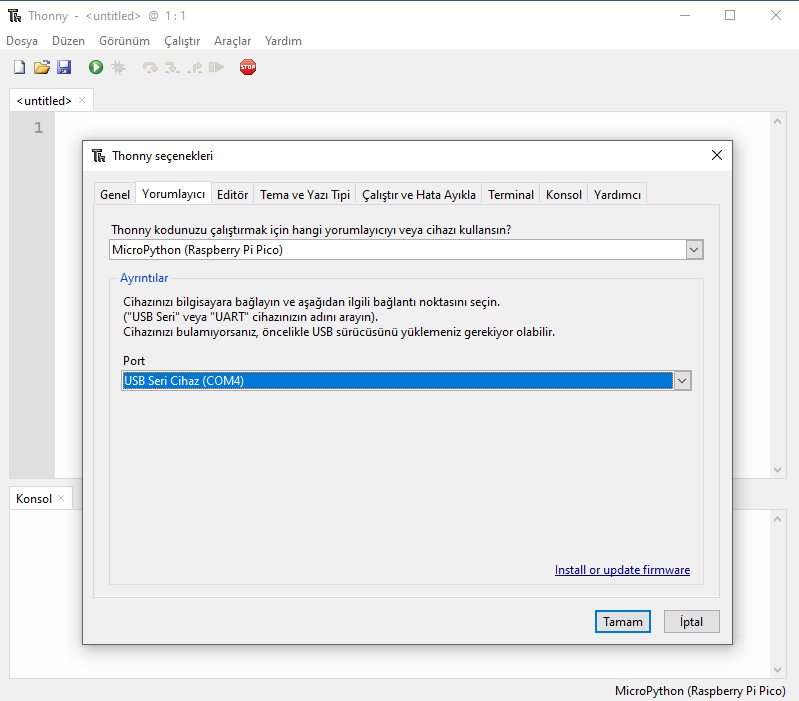
Port tercihini de yukarıda gibi tercih ettikten sonra tamam demeniz ile birlikte Raspberry Pico kodlama aşamasına geçebilirsiniz. Port kısmında bulunan COM4 ibaresi bilgisayarınızın hangi USB kısmına takarsınız farklı ibare gösterir. Bunun nedeni ise her USB kendi isminin olmasıdır.
Bu yazımızda oldukça popüler ve uygun fiyatlı olan Raspberry Pico’nun kurulması için gerekli olan Thonny programının kurulumunun aşamalarından bahsettik. Bundan önce ise Raspberry Pico programlanması için gerekli dosya indirilmesi ve Raspberry Pico yüklenmesi aşamalarını inceledik.
Eğer diğer Raspberry Pico yazılarımıza ulaşmak isterseniz Buradan ulaşabilirsiniz.
Web sitemizin diğer alanlardaki yazılarına ulaşmak isterseniz Buradan ulaşabilirsiniz.




